Syncovery 7 94a – Back Up And Synchronize Your Macros

- Syncovery 7 94a – Back Up And Synchronize Your Macros For Dummies
- Syncovery 7 94a – Back Up And Synchronize Your Macros Password
- Syncovery 7 94a – Back Up And Synchronize Your Macros Password
- Syncovery 7 94a – Back Up And Synchronize Your Macros Tutorial
The Sync.com web panel provides secure web-based access to your cloud storage and account settings. From the web panel you can:
Syncovery always treats Outlook files as a complete entity, so it can only replicate the complete state of your emails from one computer to another. This is ideal for backup purposes. Large Outlook files can also be copied on a block level to speed up the transfer. . Backup and Synchronize: copy files in both directions. Restore from backups quickly & easily. Email logs automatically. Run programs before and after backups. Automatically schedule backups. Unicode enabled for non-English filenames. Simple and Advanced mode. Runs on Windows 10, 8, 7 and Vista (32/64 bit). Feb 28, 2012 Syncovery always treats Outlook files as a complete entity, so it can only replicate the complete state of your emails from one computer to another. This is ideal for backup purposes. Large Outlook files can also be copied on a block level to speed up the transfer.
- Easily access your files using any web browser.
- Share files and folders with shared links and team share folders.
- Access file version history and deleted file recovery.
- Change security settings.
- Manage account settings and billing.
In this article:
Accessing the web panel
The web panel is compatible with Internet Explorer 10+, Microsoft Edge, Safari 7+, Firefox and Chrome web browsers on both desktop computers and mobile devices.
Sign in to the web panel directly: Super photocut 2 0 5 download free.
- Click the sign in link https://cp.sync.com, or click Sign in from the top right corner of any page on the Sync.com website.
- Enter your email address (username) and password.
- Click Sign in.
Sign in from the Sync desktop app:
If you’ve installed the Sync desktop app on your computer, you can sign in directly from the desktop app as follows:
- Click the Sync icon on the Windows system tray or the Mac menu bar.
- Click the Cloud icon on the top blue bar.
The desktop app signs you in automatically using secure single sign on (SSO).
Web panel overview
The web panel provides quick access to your cloud storage space, sharing and other features.
Files – Click the Files tab to see the files and folders stored in your Sync folder. When you install the Sync desktop app, a special Sync folder is created on your computer, and the contents of the Sync folder will automatically be synchronized and available from the files tab.
Vault – Click the Vault tab to see all of the files and folders stored in Vault. The Vault is a cloud-only storage space that does not automatically synchronize to your computer when you install the Sync app.
Sharing – Click the Sharing tab and select either Team shares or Links to manage files and folders that you have shared.
Events – Click the Events tab to view an audit log of all file changes and account activity associated with your Sync account.
Users – Business Pro and Business Pro Advanced customers have access to the User admin panel, which makes managing Sync accounts for multiple team members (employees) easy.
Account and security settings – Click your Email address or display name at the top right corner of the blue navigation bar, and select Account settings Moviesherlock 6 0 8 percent. to manage your email address, security settings billing profile and invoices.
- Learn how to change the email address (username) associated with your account
- Learn how to enable two-factor authentication
Help – Click the Help tab to contact Sync support directly.
Uploading (adding) files and folders to Sync, using the web panel
To upload files:
Show on Windows Show on Mac
- Sign in to the web panel.
- Navigate to the folder you want to upload files to, and click Upload from the file menu.
- Click Choose files + and select as many files as you’d like from the computer file browser.
- Click Add or Open once you have selected a file.
- The file will be added to the transfer window, and a checkmark will appear when uploading is complete. Click Close to exit the transfer window, and go back to your files.
To drag and drop upload folders (or files):
Drag and drop requires Microsoft Edge, Firefox or Google Chrome.
Show on Windows Show on Mac
- Sign in to the web panel.
- Navigate to the folder you want to upload files to, and click Upload from the file menu.
- Drag and drop the folder you want to upload, from your computer to the upload box.
Note: to transfer large folders, uploading via the Sync desktop app is recommended. Journey app.
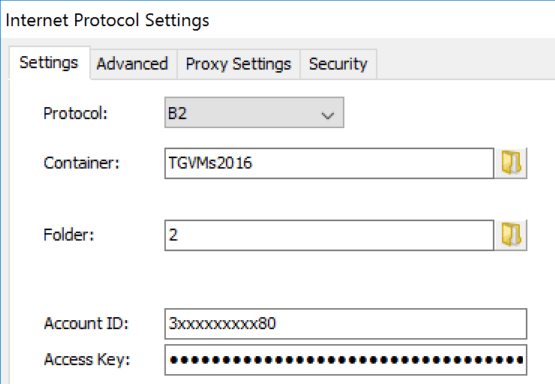
Upload from the Sync desktop or mobile apps:
You can also upload files and folders using the Sync desktop and mobile apps.
Downloading files and folders from the web panel
To download files:
- Sign in to the web panel.
- Click the (ellipsis) icon beside any file to open the file menu.
- Select Download or Compat download to download the file to your computer or device.
What is the difference between Download and Compat Download?
Geekbench processor & memory performance v5 0 2. The default Download option provides both SSL encryption and an additional layer of end-to-end encryption in transit.
Compat download only provides SSL encryption in transit. Sync includes a compatibility option because Firefox, Safari and Internet Explorer do not fully support local decryption when downloading files larger than 500 MB. This feature may also be beneficial if you are using mobile Safari.
To download multiple files:
- Sign in to the web panel.
- Check the files you wish to download.
- Click Download from the file menu.
Downloading folders:
To download folders you can install the Sync desktop app on your computer, which will download your folders automatically. Additionally you can create a link to a folder, access the link, and the use the Download all https://cooldload915.weebly.com/reeder-4-crack-mac.html. link feature.
Moving files and folders using the web panel
To move files and folders:
- Sign in to the web panel.
- Click the (ellipsis) icon beside any file or folder, to open the file menu.
- From the file menu select a Move.
- Under the Move to section, navigate to the location in your Sync folder or Vault, where you want to move the file or folder.
- Check the destination folder checkbox.
- Click the Move button.
Note: Keep the web browser window open until the move is complete.
Web panel file and folder menu options
The Sync.com web panel includes file and folder tools to help you stay organized.
Accessing the file menu:
- Sign in to the web panel.
- Click the (ellipsis) icon beside any file or folder, to open the file menu.
- From the file menu select a file action.
Syncovery 7 94a – Back Up And Synchronize Your Macros For Dummies
Files and folders have different options.
Syncovery 7 94a – Back Up And Synchronize Your Macros Password
Menu actions:
Create link (or Manage link)
Share file or folder as a link. Learn more.
Share as team share (or Manage team share)
Create a shared folder, and give other team members access to view or edit the contents of the folder. Learn more.
Preview
Preview a document without downloading it. Learn more.
Download (and Compat download)
Download a file to your computer or device. Learn more.
Version history
Preview or restore a previous versions of a file. Learn more.
Rename
Rename a file or folder in your Sync folder or Vault.
Copy
Copy a file or folder to a new location in the Sync folder or Vault.
Move
Move a file or folder to a new location in the Sync folder or Vault.
Delete
Delete a file or folder in the Sync folder or Vault. Deleted files can be restored or purged.

Previewing documents and photos, from the web panel
The Sync.com web panel includes a built-in previewer, that makes it easy to view documents without downloading them first.
Previewing also extends to sharing, allowing you to restrict the ability to download, when sharing files with links.
To preview a file:
- Sign in to the web panel.
- Click the file name you want to preview.
The previewer will open if the file type is supported. If a file cannot be previewed you can download it and open it in an external application for viewing.
What file types are previewable?
Free and Personal customers can preview the following file types:
- JPG, GIF, PNG, TXT and a few other text-based formats.
Pro Solo and Business Pro Teams customers can preview the following file types:
- Document formats (including Microsoft Office): PDF, DOC, DOCX, XLS, XLSX, PPT, PPTX, VSD, VSDX, RTF, CSV, PDF, ODT, ODS, ODP, HTML, TXT and many older file formats.
- Image formats: DGN, DWG, DXF, DCM (DICOM), TIFF, JPG, JP2, GIF, PNG, RAS, CAL, DIB, BMP, PSD, PCT, PCX, PCD, WMF, EMF, TGA and more.
The maximum file size for previewable documents and images is 40 MB. Larger documents must be downloaded first, and viewed directly from your computer or device.
Media formats such as video and music files cannot be previewed directly by Sync. Your web browser may be able to stream these files directly provided they are encoded in a web friendly format (eg. MP3, MP4), and downloads have not been disabled via link settings. Media files must otherwise be downloaded first, and viewed directly from your computer or device.
How do document previews work? For pictures and images, the Sync apps generate and encrypt a separate preview file locally when you upload the file. When you are browsing the Web Panel, the encrypted preview file is downloaded and decrypted locally in your web browser. For PDF documents, the encrypted file data is downloaded directly into the browser and decrypted in real-time, locally in your web browser. For Microsoft Office document formats the encrypted file data is downloaded directly into the browser and decrypted in real-time, then re-encrypted and streamed through an automated Sync helper server to generate an SVG preview. Sync does not store this data.
File version history
Sync keeps a copy of all changes made to your files in Sync, allowing you to recover older versions of files, restore delete files, or roll back your entire account to a snapshot of a previous date.
Free Sync customers can access 30 days of version history. Sync Pro and Business customers can access 365 days of version history with unlimited revisions.
To preview and recover older versions of your files:
- Sign in to the web panel.
- Click the (ellipsis) icon beside the file you would like to see version history.
- Select Version history.
- Click the file name of any previous version to download or preview it.
- Click Restore to restore a previous version.
The recovered version will become current and automatically sync.
Does version history count against my storage quota?
No, version history does not use your storage quota. Yay!
Can I recover multiple files, all at once?
You can restore previous versions of individual files from the web panel. Our customer service team may be able to help you roll back and restore multiple files or folders simultaneously. Contact us.
Restore deleted files or folders
Sync keeps a copy of all deleted files, allowing you to restore deleted files and folders easily.
Free Sync customers can restore any file or folder deleted within the past 30 days. Sync Pro and Business customers can restore any file or folder deleted within the past 365 days.
To restore deleted files or folders:
- Sign in to the web panel.
- Navigate to the location of the deleted files and click Show deleted files from the file menu. For example, if you were missing a file in a particular folder, you would navigate to the folder first.
- Click the (ellipsis) icon beside the deleted file or folder.
- Select Restore.
- Click Restore to confirm.
- Click Hide deleted files to show active files – the file or folder you restored should now be an active file, and will automatically sync.
To restore multiple files or folders all at once:
Follow the steps as outlined above, however on step three check multiple deleted files or folders, or click the down arrow to select all.
Do deleted files count against my storage quota?
No, deleted files do not use your storage quota. Yay!
Can I restore many files and folders spanning multiple locations, all at once?
Syncovery 7 94a – Back Up And Synchronize Your Macros Password
You can restore multiple deleted files and folders from the web panel. Our customer service team may be able to help you roll back and restore large-scale deletes or complex folder structures. Contact us.
What if I don’t see my deleted files?
Syncovery 7 94a – Back Up And Synchronize Your Macros Tutorial
- The file or folder may be purged.
- The file or folder may be part of a shared folder that you are no longer part of. Try rejoining the shared folder.
- The file may have been in a folder that was renamed. Try restoring the old folder name.
- The file may not have been uploaded to Sync. Verify with events.

Syncovery 7 94a – Back Up And Synchronize Your Macros
UNDER MAINTENANCE